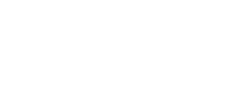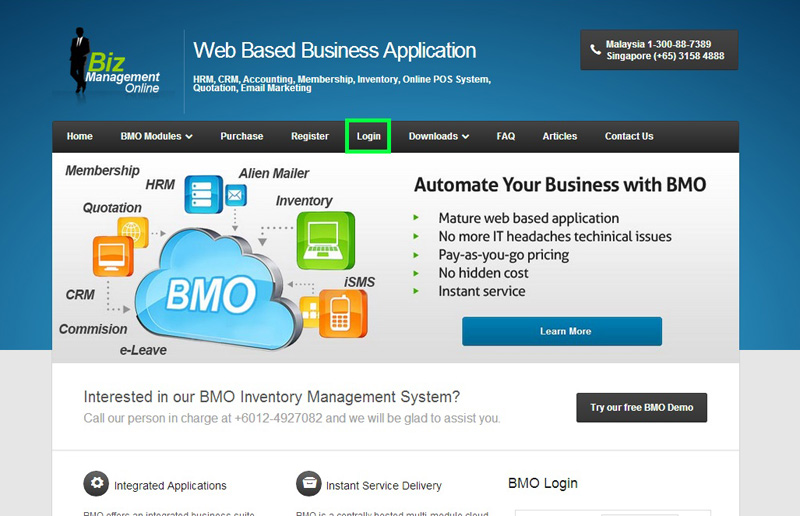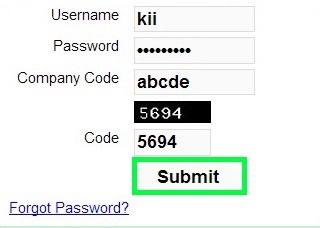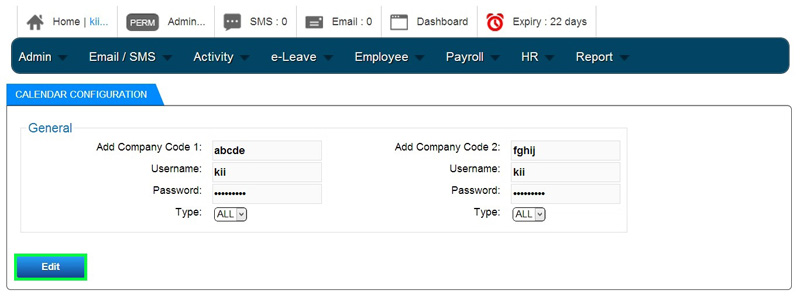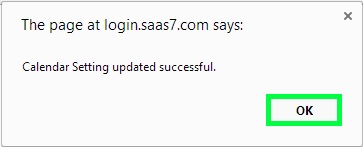Before you can combine your e-Leave Calendar activities, you need to insert your company branch account login ID. Below are the steps on how you can insert your company (branch) code to the BMO e-Leave Calendar Setting.
- Go to BMO home page and click “Login”.