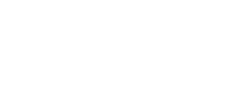4.8 Claim Leave
Navigate to e-Leave > Claim Leave and you will see this page. On this page, it only requires to fill 2 information that is your Claim Date and the Reason (see highlight) of the Claim Leave and you can already submit this Claim Leave application. The credit leave will be credited to the Leave Type …