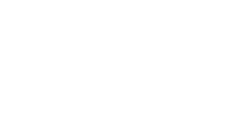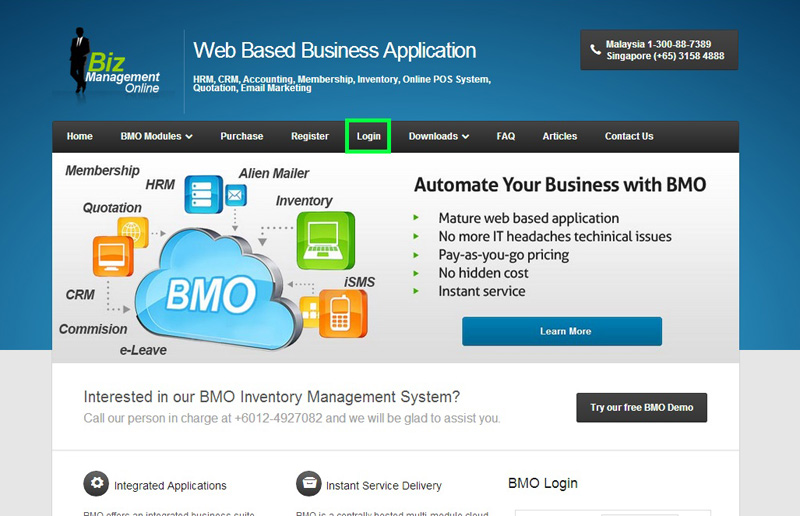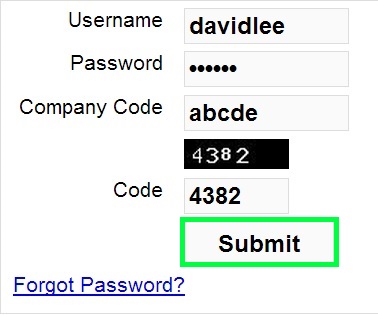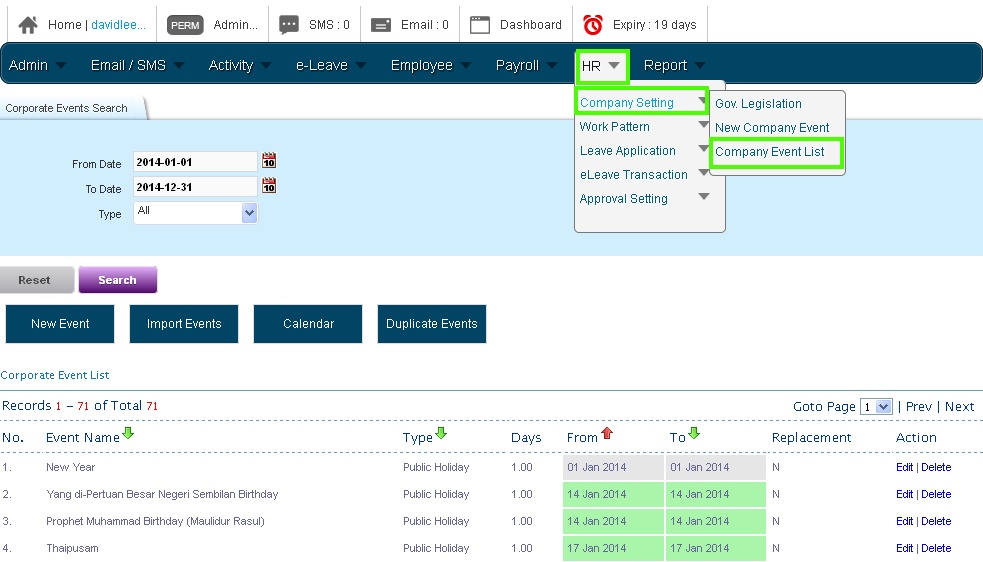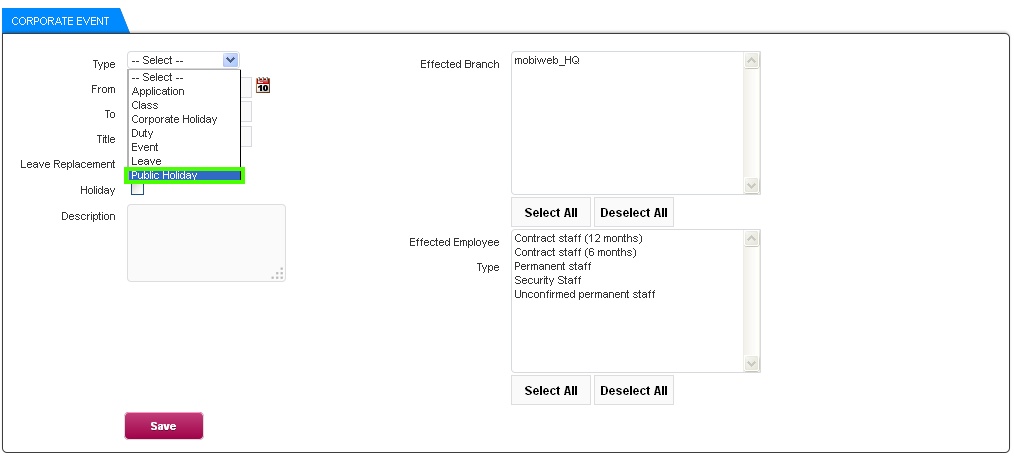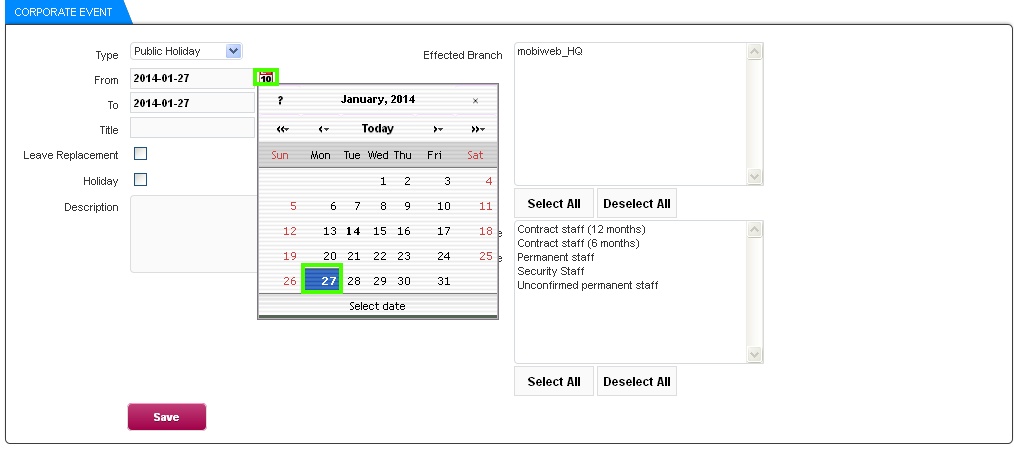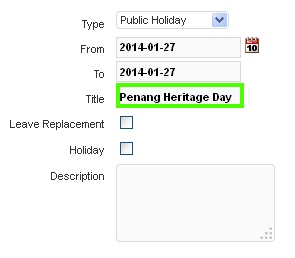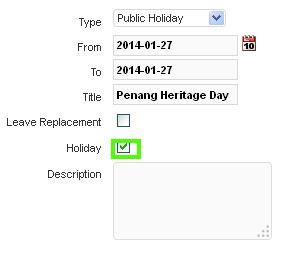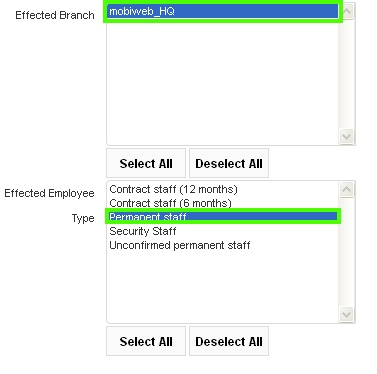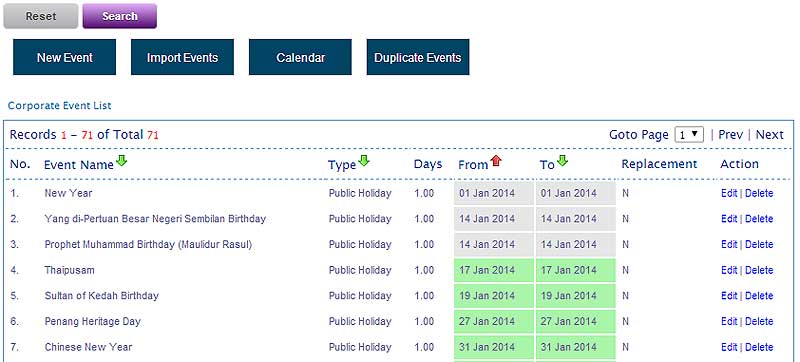Throughout the year, new holidays could be gazetted. If your company recognises those holidays, you (administrator) can add the special holiday to the e-Leave Calendar and made viewable to related employees. Just insert the new holiday into the online leave management system, and it will be displayed in the e-Leave Calendar immediately.
Below is how you can the special holiday to the e-Leave calendar.
- Go to BMO home page and click “Login”.
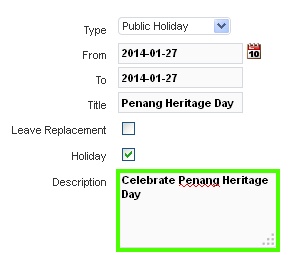
- Next, key in the text description as indicated below.